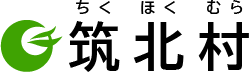SHIRASAGIにログインします
https://admin.vill.chikuhoku.lg.jp/
LGWAN回線以外からアクセスする場合は不正アクセス防止の為BASIC認証の画面が表示されます
詳細はホームページ新規作成・更新方法のページを確認してください
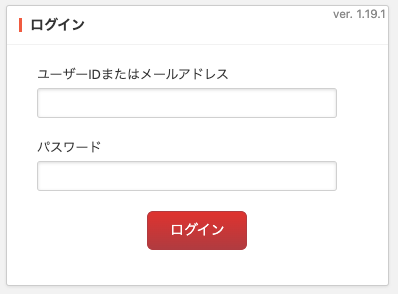
ログイン画面が出ますので、課ごとに指定されたユーザー名、パスワードを入力してログインします
サイト画面は「筑北村公式ホームページ」をクリックします
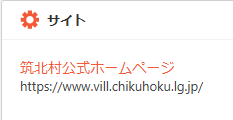
コンテンツページが表示されますので、「記事」をクリックします
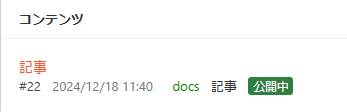
新規作成
記事一覧が表示されますので、 をクリックします
をクリックします
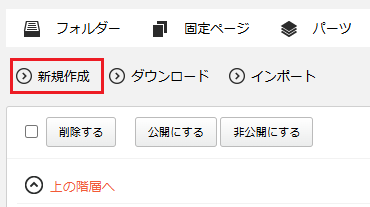
記事編集ページが開きます
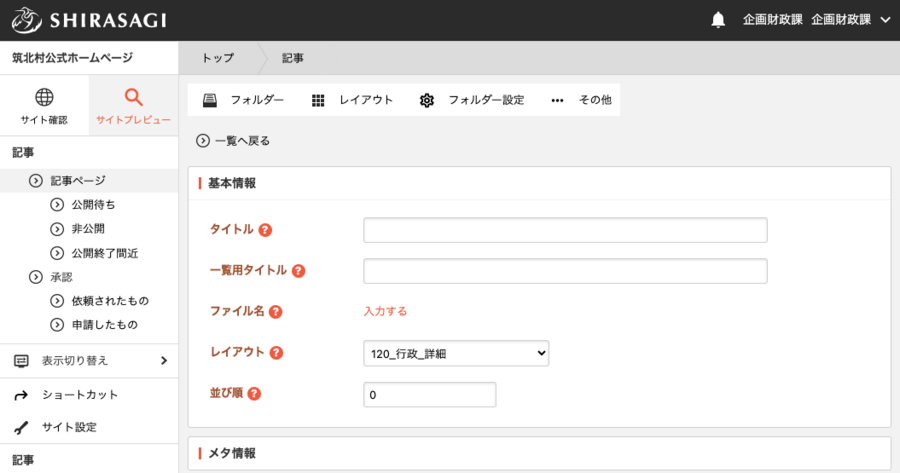
基本情報
記事の基本情報を入力します
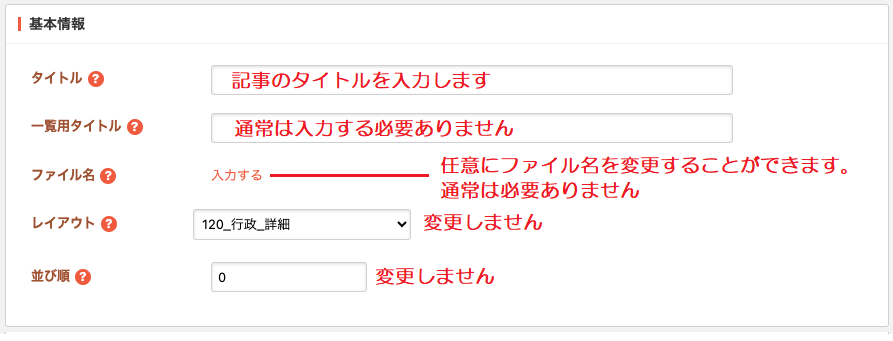
本文
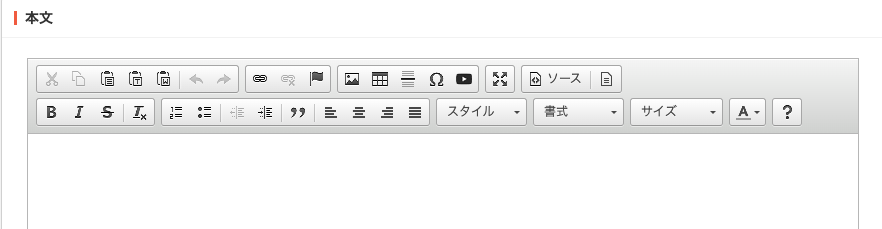
記事を入力します
ファイル登録
画像、PDF、Word、Excel、ZIP等のファイルは「ここにファイルをドロップすることでアップロードできます」にファイルをドロップすることでアップロード(複数ファイル可)できます
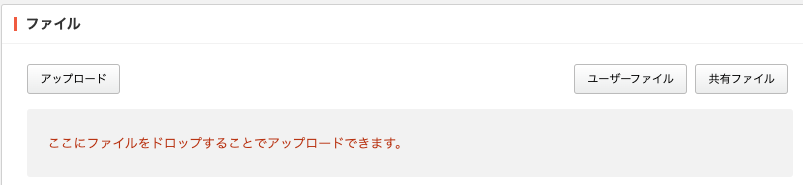
アクセシビリティチェックの実行
ファイルの編集が終了したらアクセシビリティチェックを行います
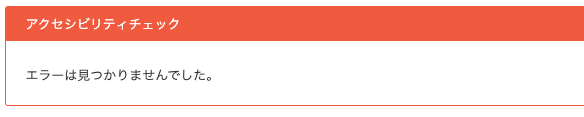
エラーが見つかったら上から修正します
(リンク文字が3文字以下の場合はエラーになりますが無視して構いません)
「見出し(H)の順番が不正です」が出た場合は自動修正を行うと見出し1になってしまうので自動修正をせずに手動で修正してください
カテゴリー登録
記事のカテゴリーを登録します(登録しないとURLを直接入力しないと表示されない記事になってしまします
このページもカテゴリー登録していないので、公式ホームページからは辿れません)
注:カテゴリーのトップは選択しない、住民アプリは複数登録しないなど、ルールがあります
詳細はホームページ新規作成・更新方法のページで確認してください
パンくず
カテゴリーを登録したらパンくずを登録します
イベント
記事がイベントの場合はイベントを設定してください
地図
場所を指定したいときは地図の設定をしてください
(Youtube動画埋め込みを使うと本文中に地図を表示させることができます)
関連記事
作成している記事に関する関連ページへのリンクを設定します
(自サイトで関連記事としてリンクしたページが削除された場合に「ページが見つかりません」になることを防止できます)
連絡先
設定を確認します(表示する必要がない場合は「非表示」とします
公開設定
特に何もすることはありません
公開予約
記事公開開始日時(予約)未来の日付を公開日時に設定すると、設定日まで記事が非公開になります
記事公開終了日時(予約)公開終了日時を未来に設定し、その日までに承認されると、記事が非公開になります
記事の保存
記事の編集が終了したら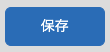 をクリックして記事を保存します
をクリックして記事を保存します
記事の承認依頼
記事を保存すると記事詳細画面になりますので、承認項目にある「公開」の承認申請にある選択ボタンをクリックします
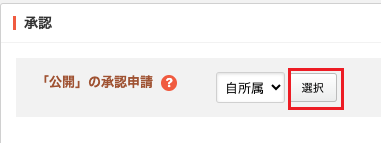
開いた画面の「承認者を選択する」ボタンをクリックします
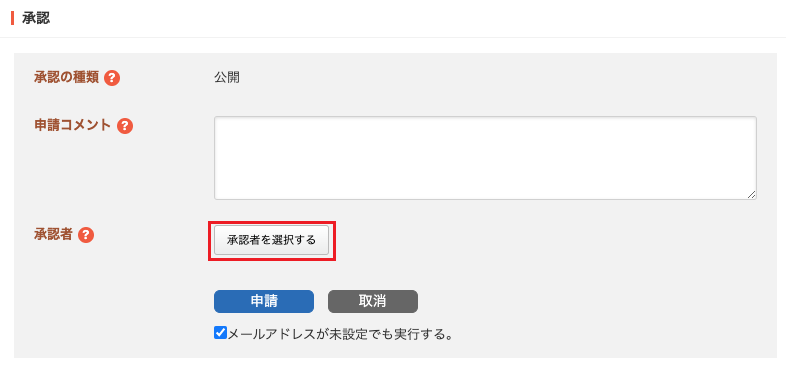
開いた画面で承認を依頼する承認者に✔を入れ、承認者を設定するボタンをクリックます
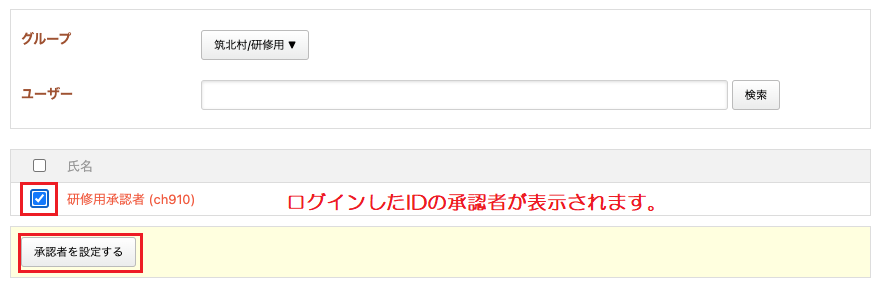
申請ボタンをクリックします
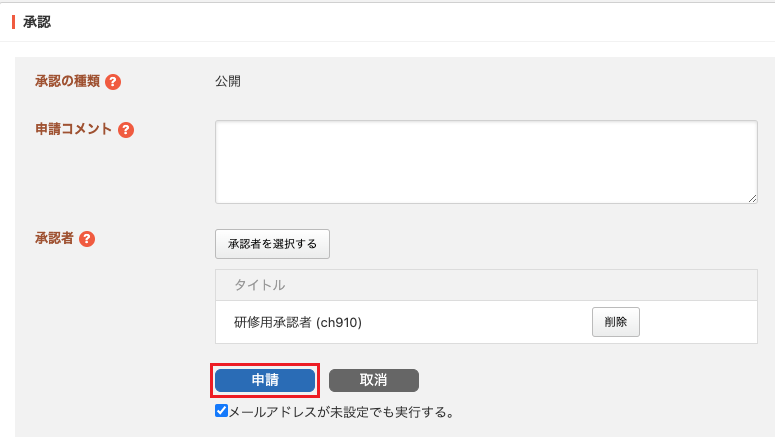
申請者が選択されたので、申請ボタンをクリックして申請します
記事の新規作成について解説しました
詳細はホームページ新規作成・更新方法のページを確認してください
不明な点や、こんなときはどうすればいいなど質問がありましたら企画財政課まで